티스토리 뷰
파워포인트 파일 손상은 중요한 발표나 과제 준비 중 큰 스트레스를 유발할 수 있습니다. 이 글에서는 파워포인트 파일 손상 원인, 복구 방법, 예방 팁, 그리고 실전 복구 사례까지 친근하게 안내합니다.
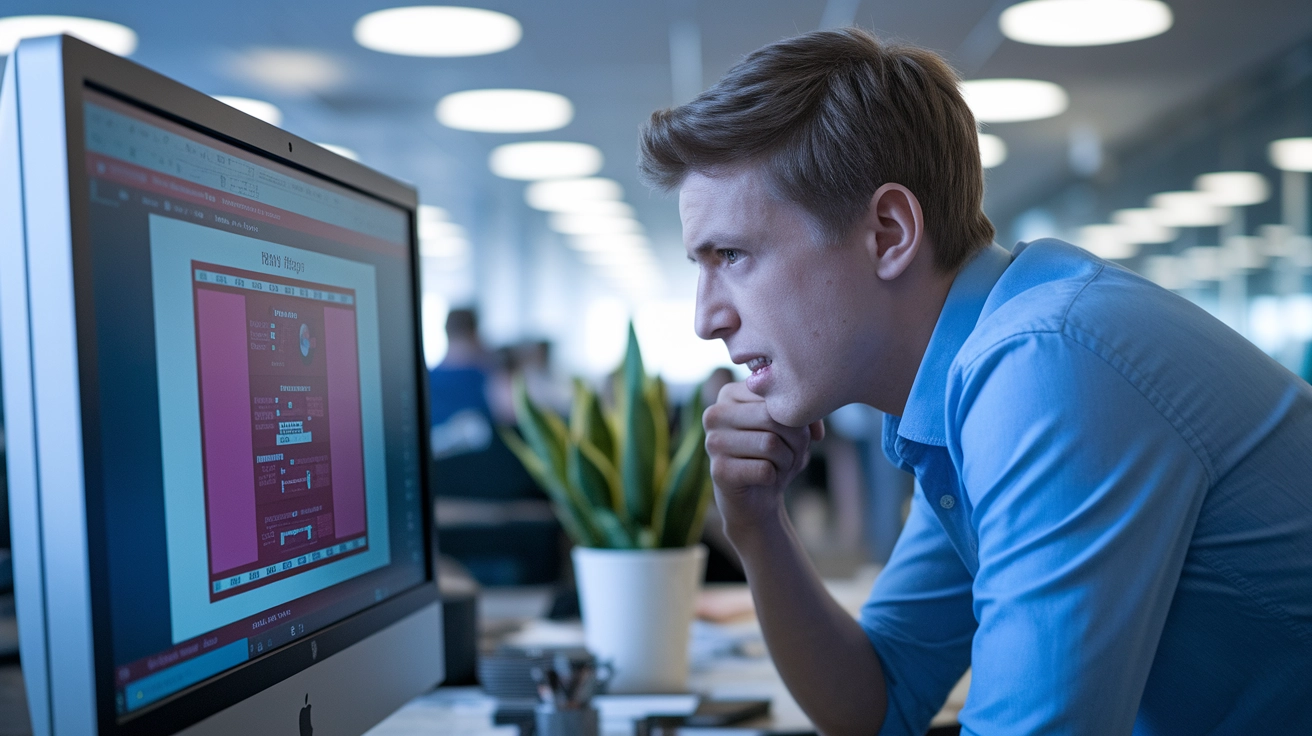
파워포인트 파일 손상 원인과 증상
파워포인트 파일이 손상되는 주요 원인은 저장 중 오류, 전원 공급 중단, 호환성 문제, 바이러스 감염 등 다양합니다. 손상된 파일은 열리지 않거나, "ppt 내용에 문제가 있습니다"와 같은 오류 메시지가 나타날 수 있습니다.
대표적인 손상 증상
- 파일이 열리지 않음
- 슬라이드 일부가 깨짐
- 이미지, 동영상 등 미디어가 보이지 않음
- 저장 또는 복사 시 오류 발생

파워포인트 파일 손상 복구 방법
파워포인트 파일이 손상되었을 때 시도할 수 있는 복구 방법은 다음과 같습니다.
1. 파워포인트 내장 복구 기능 활용
- 파일 메뉴에서 '열기 및 복구' 선택
- 자동 복구 기능으로 임시 파일 복원
2. 복사/붙여넣기 특수 기능 사용
- 새 프레젠테이션에 슬라이드 복사
- "슬라이드 다시 사용" 기능으로 정상 슬라이드만 추출
3. 데이터 복구 소프트웨어 및 온라인 서비스
- 4DDiG, DataNumen 등 전문 복구 프로그램 활용
- 온라인 파일 복구 서비스 이용
4. 임시 파일 및 이전 버전 복구
- %appdata%\Microsoft\PowerPoint 폴더에서 tmp 파일을 pptx로 변경
- 윈도우 '이전 버전 복원' 기능 사용
| 복구 방법 | 장점 | 단점 |
|---|---|---|
| 내장 복구 기능 | 쉽고 빠름 | 완전 복구 어려움 |
| 복사/붙여넣기 특수 | 일부 데이터 복구 가능 | 서식 손실 가능성 |
| 복구 소프트웨어/온라인 서비스 | 다양한 손상 복구 지원 | 유료 서비스 많음 |
| 임시 파일/이전 버전 복구 | 최근 작업 복구 가능 | 임시 파일 없을 수 있음 |

파워포인트 파일 손상 예방 팁
파워포인트 파일 손상을 예방하려면 다음을 실천하세요.
- 파일을 여러 포맷(pptx, pdf, ppt)으로 백업
- 동일한 파워포인트 버전에서 작업
- 호환성 높은 글꼴과 이미지 포맷 사용
- 클라우드 및 외장 저장장치에 정기 백업
- 컴퓨터 성능 점검 및 바이러스 검사
실전 예방 체크리스트
- 저장 전 항상 미리보기 확인
- 대용량 미디어는 압축 후 삽입
- 발표 전 파일을 다른 PC에서 테스트

실전 복구 사례와 추가 팁
실제로 파워포인트 파일이 날아갔을 때, %appdata% 경로에서 tmp 파일을 찾아 확장자를 pptx로 바꿔 복구한 사례가 많습니다. 복구가 안 될 때는 복구 소프트웨어를 병행하면 성공 확률이 높아집니다.
마지막으로, 중요한 파일은 항상 여러 곳에 백업해 두는 습관이 가장 확실한 예방법입니다. 파워포인트 파일 손상, 이제 두려워하지 마세요!
반응형
'문제해결' 카테고리의 다른 글
| 파워포인트 외부 링크 오류 해결법과 실무 활용 팁 총정리 (0) | 2025.04.22 |
|---|---|
| 파워포인트 자동 저장 오류 해결과 예방을 위한 완벽 가이드 (0) | 2025.04.22 |
| 파워포인트 매크로 실행 오류 해결법과 최신 보안 설정 팁 (0) | 2025.04.21 |
| 파워포인트 색상 테마 오류 해결법과 슬라이드 복붙 시 색상 깨짐 방지 팁 (0) | 2025.04.21 |
| 파워포인트 오류 해결법과 최근 트렌드, 실무자가 자주 묻는 문제 총정리 (0) | 2025.04.20 |

