티스토리 뷰
파워포인트에서 그림자 효과를 활용하면 프레젠테이션이 한층 더 입체적이고 세련되어 보입니다. 하지만 그림자 효과 오류나 인쇄, 슬라이드 쇼에서 그림자가 안 보이는 문제로 고민하는 분들이 많습니다. 이 글에서는 파워포인트 그림자 효과 오류의 원인과 해결법, 그리고 실전 활용 팁까지 꼼꼼하게 안내합니다.

파워포인트 그림자 효과 오류의 주요 원인
파워포인트에서 그림자 효과가 정상적으로 보이지 않거나, 슬라이드 쇼에서 간헐적으로 사라지는 현상은 다양한 원인에서 발생합니다. 대표적으로 호환성 문제, 옵션 설정 미스, 그래픽 드라이버 이슈 등이 있습니다.
호환성 및 버전 문제
파워포인트 파일을 다른 버전에서 열거나, 호환성 모드로 저장한 경우 그림자 효과가 일부 누락될 수 있습니다. 최신 버전 사용과 파일 저장 방식을 점검하세요.
옵션 설정 오류
인쇄 미리보기나 슬라이드 쇼에서 그림자가 사라진다면, 파워포인트 옵션에서 '고품질 인쇄'나 '그래픽 효과 포함' 설정이 비활성화되어 있을 수 있습니다. 옵션 메뉴를 확인해 설정을 조정해보세요.

그림자 효과 오류 해결 방법
그림자 효과 오류는 대부분 간단한 설정 변경으로 해결할 수 있습니다. 아래 표를 참고해 각 상황별 해결법을 따라 해보세요.
| 오류 상황 | 원인 | 해결 방법 |
|---|---|---|
| 인쇄 시 그림자 미출력 | 인쇄 옵션 미설정 | 고품질 인쇄 체크 |
| 슬라이드 쇼에서 오류 | 그래픽 드라이버, 옵션 문제 | 드라이버 업데이트, 옵션 확인 |
| 특정 도형만 미출력 | 개별 서식 적용 문제 | 도형/텍스트 개별 그림자 재설정 |
인쇄 및 슬라이드 쇼에서 그림자 효과가 안 보일 때
- 인쇄: [파일] → [옵션] → [고급] → '고품질' 인쇄 체크
- 슬라이드 쇼: 그래픽 드라이버를 최신으로 업데이트하고, 파워포인트 옵션에서 그래픽 가속 기능을 조정해보세요.
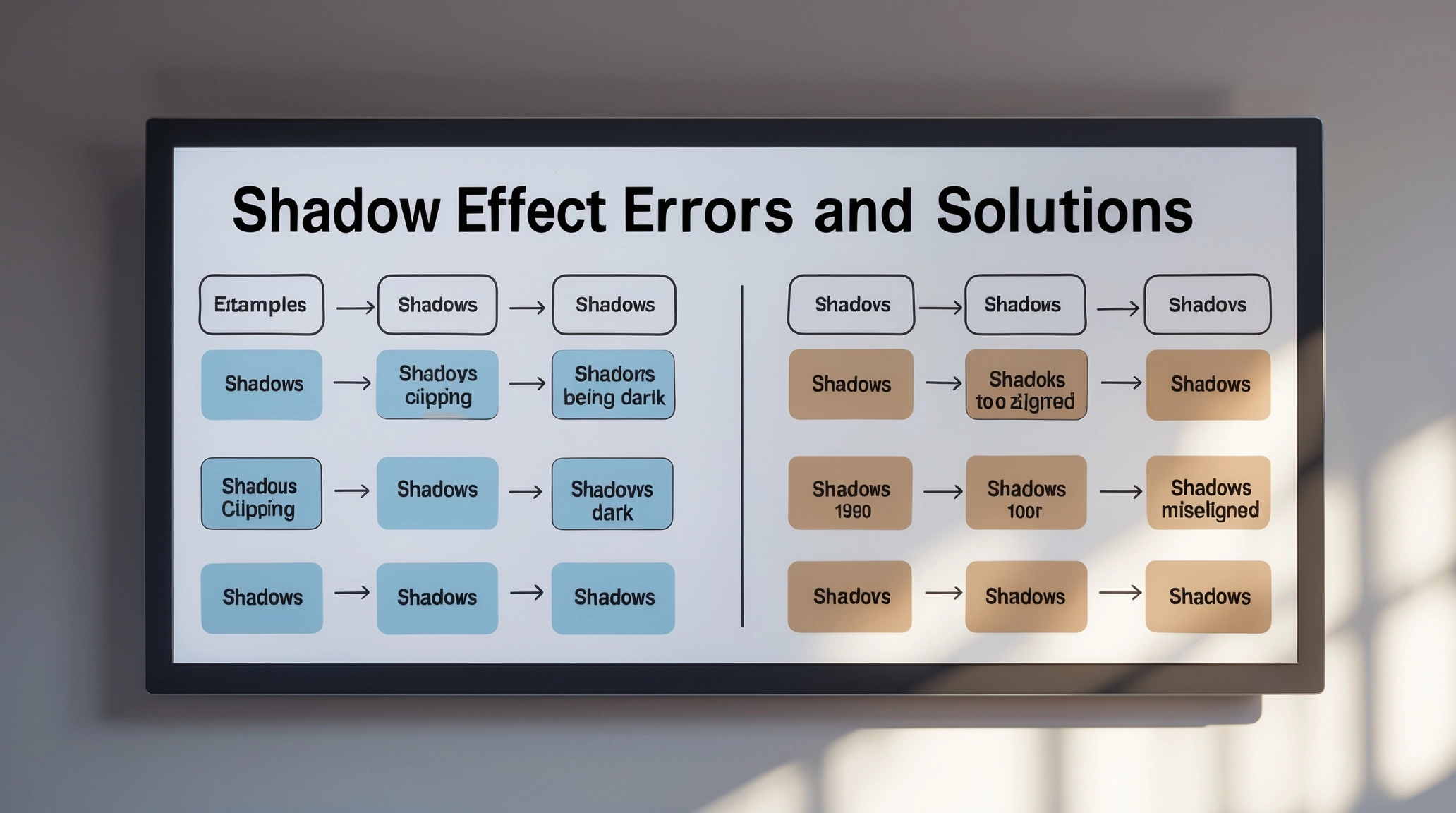
그림자 효과 제대로 활용하는 팁
그림자 효과는 단순히 적용하는 것보다 세부 옵션을 조정해야 더 자연스럽고 멋지게 표현할 수 있습니다. 투명도, 흐리게, 각도, 거리 등 세부 설정을 조정해보세요. 텍스트와 도형 각각에 맞는 그림자 옵션을 적용하는 것이 중요합니다.
그림자 효과 세부 옵션 조정법
- 투명도: 값이 낮을수록 그림자가 진해집니다.
- 흐리게: 값을 높이면 그림자가 부드럽게 퍼집니다.
- 각도/거리: 빛의 방향과 그림자 위치를 조절할 수 있습니다.
- 색상: 텍스트나 도형 색상과 어울리는 그림자 컬러를 선택하세요.
그림자 효과 오류 예방 및 실전 활용법
- 파워포인트 최신 버전 사용을 권장합니다.
- 파일 저장 시 '호환성 모드' 대신 '프레젠테이션' 형식으로 저장하세요.
- 여러 개체에 그림자를 적용할 때는 도형과 텍스트 각각에 그림자 효과를 따로 지정해야 오류를 줄일 수 있습니다.
- 인쇄나 슬라이드 쇼 전 미리보기로 그림자 효과 적용 여부를 꼭 확인하세요.

자주 묻는 질문(FAQ)
Q. 그림자 효과가 일부만 나오거나 무작위로 사라지는 이유는?
A. 옵션 설정 미스, 그래픽 드라이버 문제, 파일 호환성 문제 등 다양한 원인이 있습니다. 위의 해결법을 단계별로 점검해보세요.
Q. 그림자 효과를 더 자연스럽게 만드는 방법은?
A. 투명도와 흐리게 값을 적절히 조정하고, 텍스트와 배경색에 어울리는 그림자 색상을 선택하세요.

'문제해결' 카테고리의 다른 글
| 파워포인트 이미지 삽입 오류 해결법과 고화질 유지 팁 최신 가이드 (1) | 2025.05.01 |
|---|---|
| 파워포인트 애니메이션 문제 해결법과 실전 팁 최신 가이드 (0) | 2025.05.01 |
| 파워포인트 백업 문제 해결과 자동 저장 기능 활용법 (0) | 2025.04.30 |
| 파워포인트 하이퍼링크 오류 해결법과 최신 트렌드별 실전 팁 (0) | 2025.04.29 |
| 파워포인트 주석 문제 해결법과 실시간 발표 꿀팁 최신 가이드 (0) | 2025.04.29 |

