티스토리 뷰
파워포인트 공유 오류는 실시간 동기화 실패, 파일 깨짐, 링크 오류 등 다양한 상황에서 발생할 수 있습니다. 이 글에서는 파워포인트 공유 오류의 주요 원인과 해결 방법, 그리고 협업 시 주의할 점을 구체적으로 안내합니다.

파워포인트 공유 오류란?
파워포인트 공유 오류는 여러 명이 동시에 프레젠테이션을 편집하거나, 파일을 다른 컴퓨터로 옮길 때 자주 발생합니다. 대표적으로 실시간 편집 내용이 반영되지 않거나, 슬라이드가 깨져 보이는 현상이 있습니다. 이런 문제는 협업 효율을 크게 떨어뜨릴 수 있으니 원인 파악이 중요합니다.
실시간 동기화 오류의 원인
- 네트워크 연결 불안정
- 서로 다른 파워포인트 버전 사용
- 외부 저장소(OneDrive, SharePoint) 설정 문제
- 자동 저장 기능 비활성화

파워포인트 공유 오류 해결 방법
공유 오류가 발생했을 때는 아래 방법을 차례로 시도해보세요.
| 오류 유형 | 해결 방법 요약 |
|---|---|
| 실시간 동기화 실패 | 네트워크 상태 점검, 파일 재열기, 자동 저장 켜기 |
| 슬라이드 깨짐/폰트 오류 | 폰트 임베딩, 동일 버전 사용, 파일 크기 최적화 |
| 링크된 데이터 깨짐 | 원본 파일 위치 고정, 'Edit Links'로 경로 재지정 |
| 파일 손상 | 자동 복구 기능, 임시 파일 복원, 데이터 복구 프로그램 활용 |
실시간 동기화 오류 대처법
슬라이드 깨짐/폰트 오류 방지법
- 발표용 파일은 폰트 임베딩 옵션으로 저장
- 모든 이미지는 압축하여 파일 용량 줄이기
- 발표 전, 다른 PC에서 미리보기로 호환성 점검
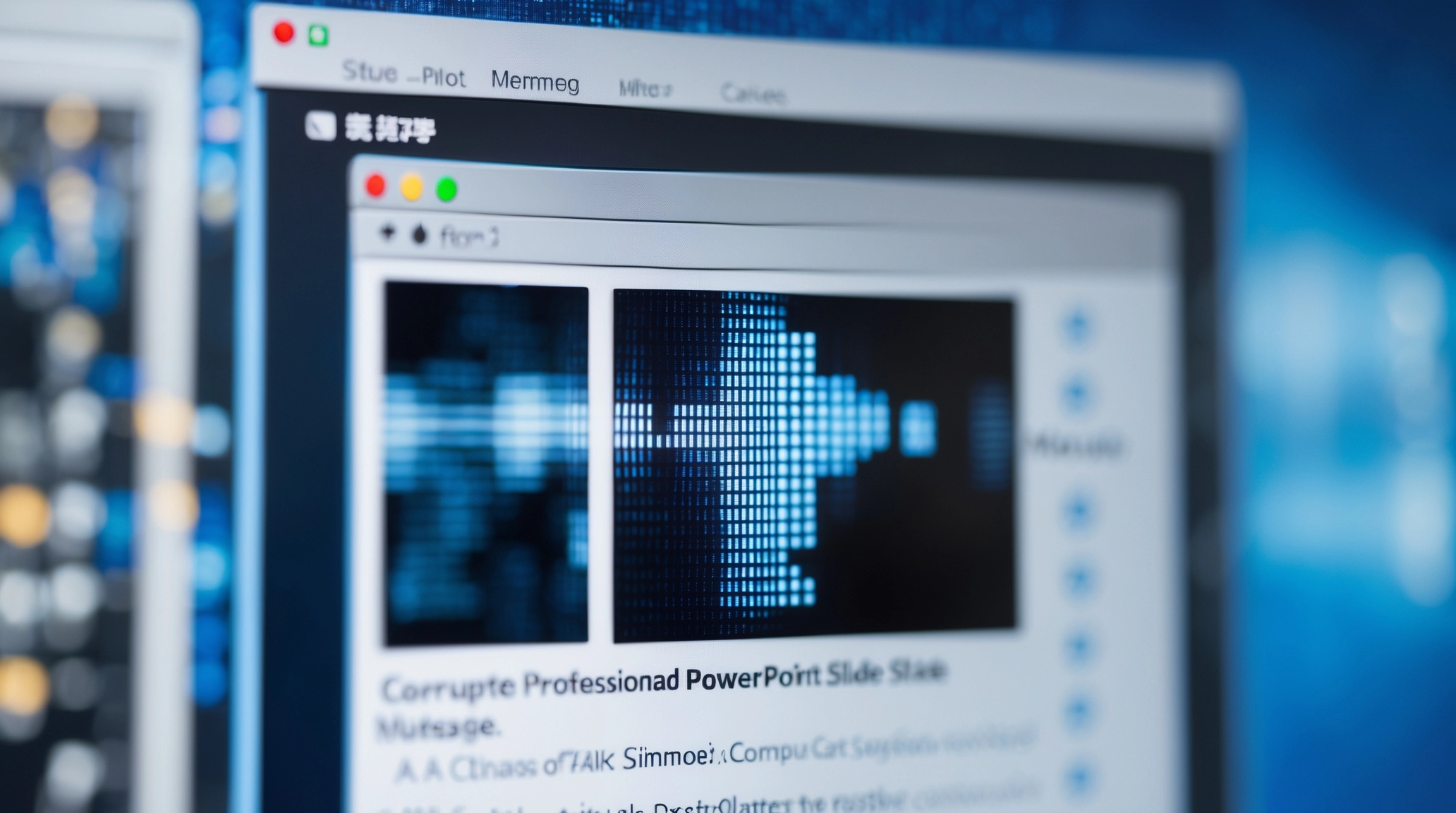
협업 시 자주 발생하는 파워포인트 공유 오류와 팁
링크된 데이터 깨짐 문제
엑셀 등 외부 데이터를 링크로 삽입한 경우, 원본 파일 위치가 바뀌면 링크가 깨질 수 있습니다. 이럴 땐 'Edit Links' 메뉴에서 소스 경로를 재지정하거나, 원본 파일과 파워포인트를 같은 폴더에 보관하는 습관이 필요합니다.
파일 손상 및 복구 방법
파일이 갑자기 열리지 않거나 손상된 경우, 파워포인트의 자동 복구 기능을 이용하거나, 임시 파일에서 복구를 시도할 수 있습니다. 데이터 복구 프로그램을 활용하는 것도 한 방법입니다.

파워포인트 공유 오류 예방을 위한 체크리스트
- 항상 최신 버전의 파워포인트 사용
- 협업 전, 파일을 클라우드에 저장
- 중요한 파일은 주기적으로 백업
- 외부 폰트, 템플릿은 임베딩 후 공유
- 링크된 데이터는 상대 경로로 관리
자주 묻는 질문(FAQ)
- Q. 공유한 파워포인트에서 실시간 편집이 안 돼요.
- A. 네트워크를 점검하고, 파일을 OneDrive에 저장한 후 다시 공유해보세요.
- Q. 슬라이드가 깨져 보여요.
- A. 폰트 임베딩, 이미지 압축, 파일 버전 확인이 필요합니다.
- Q. 링크된 엑셀 데이터가 안 보여요.
- A. 원본 파일 경로를 재지정하거나, 같은 폴더에 두세요.

반응형
'문제해결' 카테고리의 다른 글
| 파워포인트 파일 호환성 문제 해결법과 글꼴 깨짐 방지 꿀팁 2025년 최신 가이드 (0) | 2025.04.25 |
|---|---|
| 파워포인트 슬라이드 쇼 설정 오류 해결법과 최근 트렌드 발표 준비 팁 (0) | 2025.04.24 |
| 파워포인트 슬라이드 번호 오류 해결법과 슬라이드 마스터 활용 꿀팁 (1) | 2025.04.23 |
| 파워포인트 화면 녹화 오류 해결법과 대체 방법 최신 가이드 (0) | 2025.04.23 |
| 파워포인트 외부 링크 오류 해결법과 실무 활용 팁 총정리 (0) | 2025.04.22 |

